Play Minecraft Java on Steam Deck/SteamOS
5 min read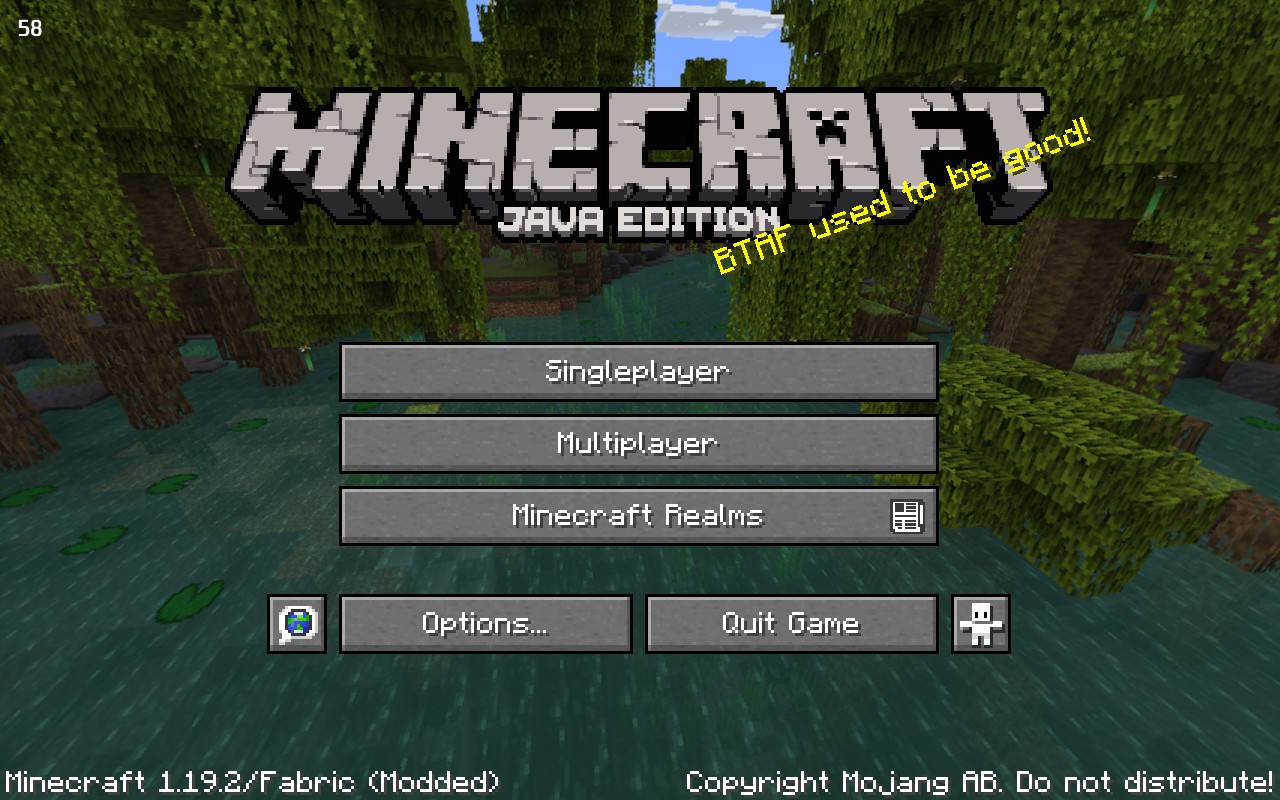
Today, we will be walking you through how to set up Minecraft: Java Edition on your Steam Deck or other SteamOS device. Desktop mode will be used for a portion of this tutorial, but a mouse and keyboard is not strictly necessary. Some guidance may seem obvious, but we have written this guide so those unfamiliar with SteamOS navigation, Steam, and Prism Launcher can follow along without trouble.
NOTE: If not on Steam Deck or otherwise using another controller, use the controller’s home button in substitute of the STEAM button.
Step 1: Download Prism Launcher

Enter desktop mode by either pressing the STEAM button and going to Power -> Switch to Desktop or by holding the power button and selecting Switch to Desktop.
Using the right trackpad and right trigger, open the Discover store (likely pinned to your taskbar), and search for Prism Launcher. If you do not have a keyboard connected, you can open the virtual keyboard with STEAM+X.
Step 2: Add Prism to Steam

On the desktop, right-click (left trigger) on the Steam icon towards the bottom right, and select Library (left click/right trigger).

Head to Games -> Add a Non-Steam Game to My Library…

Select Prism Launcher from the list with the checkbox, and then click ADD SELECTED PROGRAMS.
Step 3: Setting up Prism Launcher

Switch back to game mode with the shortcut on the desktop, and head to your library: STEAM -> Library.

Navigate to your non-Steam games list, find Prism Launcher, and launch it.
To use the mouse cursor in Prism Launcher, hold STEAM and use the right trackpad. Use right trigger for left click, and left trigger for right click – same as in desktop mode.
The initial setup will walk you through everything, and everything can be left at default. The only things I recommend changing afterwards are the default global memory allocation for Minecraft, as well as the default screen resolution. These can be found under Settings -> Java, and Settings -> Minecraft.

You will likely want to use between 4096 MB and 8192 MB of memory for Minecraft, as straying too far in either direction outside this range is either unnecessary or detrimental to performance. Minimum memory and PermGen sizes can remain at default.

For the resolution, you will want it to match the Steam Deck: 1280×800. Leave “Start Minecraft maximized?” unchecked.
Step 4: Adding controller support

At the top of the main window, select Add Instance. You will be greeted with the above menu. The latest version of Minecraft will be selected, so leave that as default unless you have a specific need for an older version.
For the modloader, select Fabric along the right side, and leave the default (most recent) version selected. Click OK at the bottom. We will be adding mods, but the options on the left menu are specifically for modpacks.

Upon clicking OK, you will be brought back to the main screen. Right-click on the instance that was just created, and select Edit…

Click Mods on the left, then “Download mods” on the right.

There are two mods that are critical to functional gameplay on Steam Deck/SteamOS with a controller – MidnightControls and Fabric API. FabricAPI is required for MidnightControls to function, and should be the top result as soon as this window appears. Use STEAM+X to bring up the virtual keyboard and search for MidnightControls. After clicking on each mod in the list column, click “Select mod for download” along the bottom right.
Feel free to select other mods as you please. Recommended additions are Sodium, Lithium, Phosphor, and Iris. The first three are a set of performance-enhancing mods that operate together to improve rendering, lighting, and more. Iris is a mod compatible with the other three that enables the use of shader packs, for enhanced visuals at the cost of performance.

Once you’ve chosen your mods, select “Review and confirm” at the bottom, and you will see the above screen. Click OK, and your mods will be automatically installed.
Step 5: Adding your account

In order to add your Minecraft account, head to the top right of the main screen and click on the Profiles button. Mine shows my username, as I have already added my account. From the dropdown, select “Manage Accounts…”

Depending on whether you use a Microsoft or Mojang account, you will want to select the appropriate option on the right side. If you still use a Mojang account, it will ask for your login details. For a Microsoft account, the process is slightly different.
For a Microsoft account, this will require you to use (preferably) a different device, whether phone or computer. Head to microsoft.com/link and, if prompted, log in. Enter the code provided by Prism Launcher to authorize access and log in to the launcher with Microsoft.
Once account linking is complete, you can close the Profiles window and launch the game with the Launch button on the right side of the main screen. If it is grayed out, click on the Minecraft instance we created earlier and then click Launch.
Step 6: Adjusting game settings

If you’ve made it this far, congratulations! You have Minecraft set up and playable on SteamOS. The only thing remaining is to adjust the controls and other settings to your liking.

Navigating with the left joystick or D-pad alongside ABXY, hop in-game to a singleplayer world or server of your choice (shameless plug), and test out the controls. Note that STEAM+X still brings up the virtual keyboard, even in-game!

You will find a striking similarity to the Bedrock version of the game’s controller setup. However, there are a couple of recommended tweaks to enhance your experience.
If the UI items are too large, this can be adjusted in the settings. Press the start/three lines/hamburger button above the right joystick (location on Steam Deck; same symbol on Xbox) and head to Options -> Video Settings, and set the GUI scale to either 1 or 2. 0 (auto) and 3 are the same size on the Steam Deck and other lower-resolution devices.

You may notice that the default camera sensitivity is rather high. Head to Options -> Controls -> Controller Options…

Adjust the x-axis and y-axis speeds to your liking. Feel free to also enable the virtual mouse and set its speed, which will make navigating things such as chests and your inventory much easier.

Under Appearance Options, you can disable the controller button hints by switching off Enable HUD.
Step 7: ??? Profit!

You’ve now successfully set up and configured Minecraft: Java Edition for SteamOS! Now, it’s time to enjoy the fruits of your labor.



